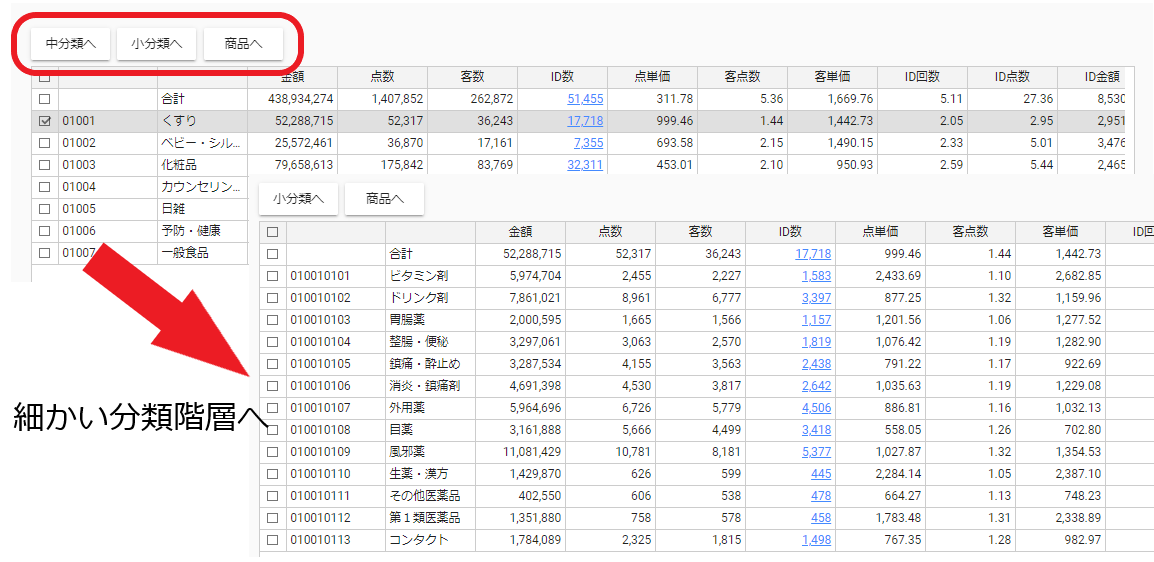出力結果画面の共通操作
分析システムの出力結果画面での共通操作を説明します。
出力結果画面
出力結果画面は条件表示部分と、分析結果部分に分かれています。 分析結果部分の表からExcel出力やリンク選択による各種操作を行う事ができます。

| 項目名 | 説明 |
|---|---|
| 条件表示部分 | 条件設定画面で指定した内容が表示される |
| 分析結果部分 | 分析結果が表示され、Excel出力・顧客一覧のダウンロード・他の分析への移動等ができる |
Excel出力
表をExcel形式で出力する事ができます。
操作手順 分析結果部分にある①のボタンをクリックしてください
<分析結果部分>
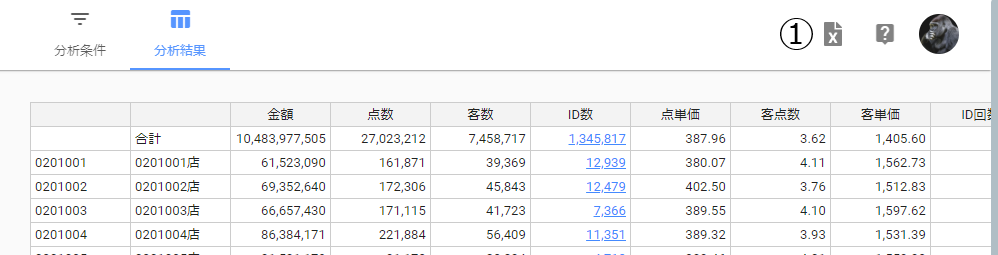
<出力後>

出力ファイルは、「検索条件」「分析結果」の2シートに分かれて作成されます。
リンク選択による操作
商品名
商品名をクリックする事で別タブで「商品コード 商品名」でGoogle検索を行います。
※自社の商品コードを設定している場合、検索結果が無いことがございます。

ID数
ID数に関する項目にはリンクが貼られており、クリックする事で該当する顧客IDが、 顧客コレクション(画面①)に追加されていきます。
操作手順 選択したいID数をクリックする事で、顧客コレクションへの顧客IDの追加と削除が行えます。
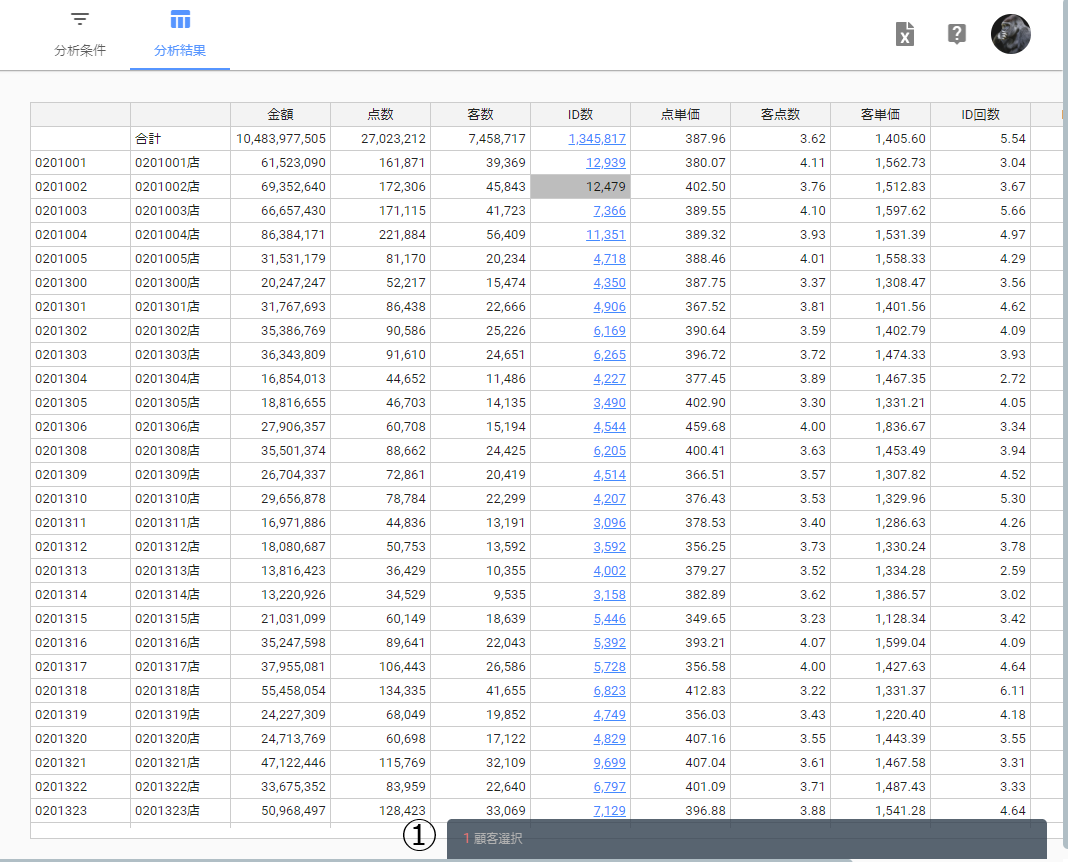
顧客コレクションはID数を選択する事で表示されます。
顧客コレクションからの操作
①をクリックすると顧客コレクションが開きます。 顧客コレクションからは、顧客IDのダウンロード、他の分析への移動が行えます。
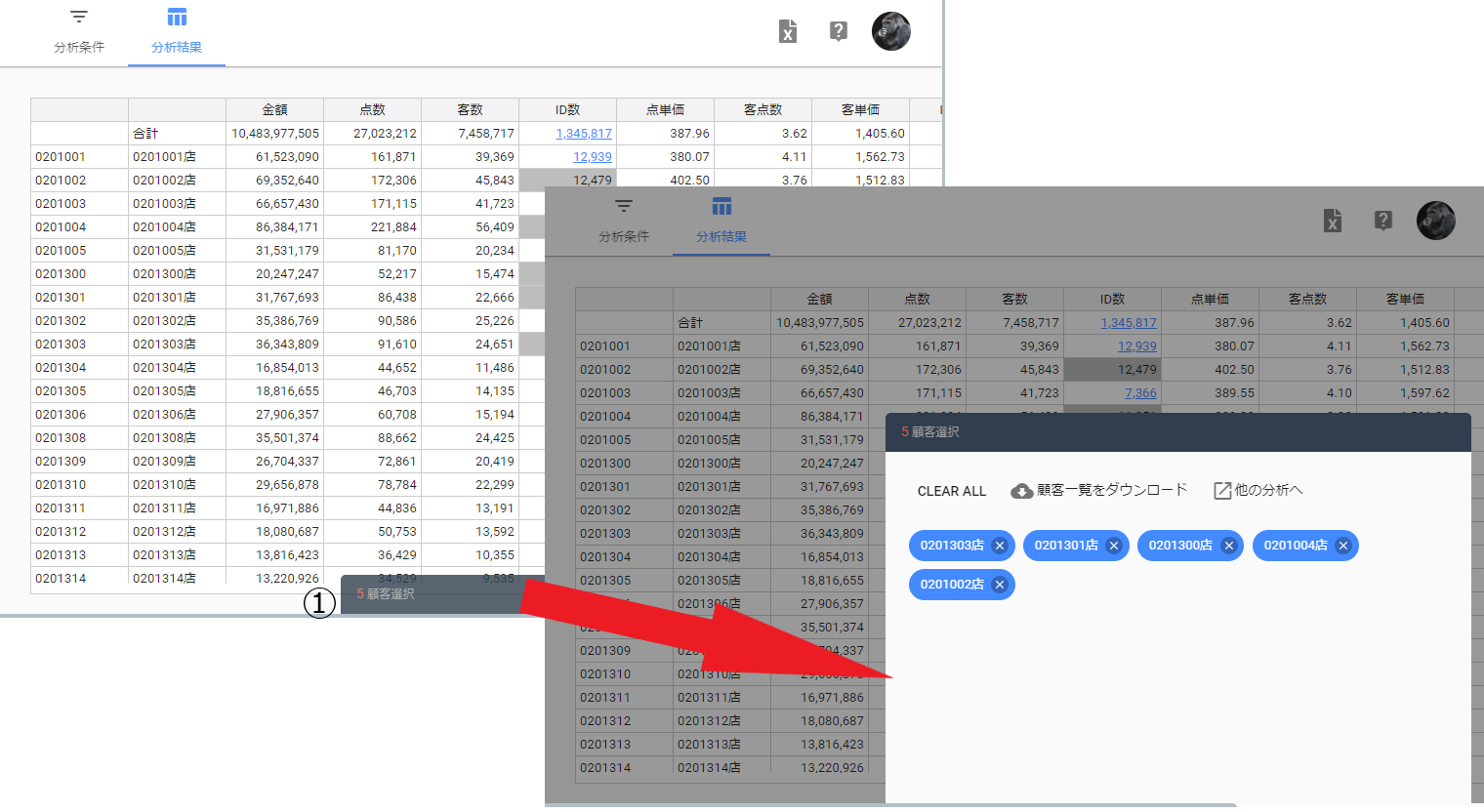
CLEAR ALL
顧客IDを削除します。×マークをクリックする事で1つずつ削除する事もできます。
顧客一覧をダウンロード
顧客IDを.csv形式でダウンロードする事が出来ます。 ダウンロードした顧客IDは基本条件設定の顧客グループから読込む事ができます。
他の分析へ
クリックする事で、移動先として選択可能な分析のドロップダウンリストが開きます。 選択可能な分析は下記の通りです。
- 店舗×顧客(ロイヤル)
- 店舗×顧客(PFV)
- 店舗×顧客(年代)
- 店舗×KPI
- 商品×顧客(ロイヤル)
- 商品×顧客(PFV)
- 商品×顧客(年代)
- 商品×KPI
- 顧客×KPI
- 顧客明細×KPI
補足
- このボタンが表示されない分析メニューもあります
- 顧客ID以外は、移動元の分析条件を引き継ぎます
- 移動済みメニューへの再移動はできません
- 顧客明細×KPIから他の分析への移動はできません

ドリルダウン
商品分類の縦軸が分類の場合、ドリルダウンを行うことができます。
初めに選択した分類階層の出力結果を任意でさらに細かい分類階層の分析結果を出力することができます。
分類を選択してチェックを付け、任意の分類階層のボタンをクリックします。