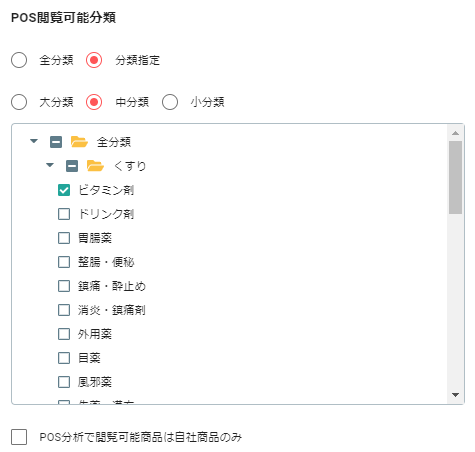ユーザ管理画面
※本マニュアルは、ユーザ権限が管理者の方々を対象にしています。
ユーザ管理画面への移動
ホーム画面右上にある[ユーザ一覧]ボタンをクリックすることで、ユーザリスト画面に移動できます。
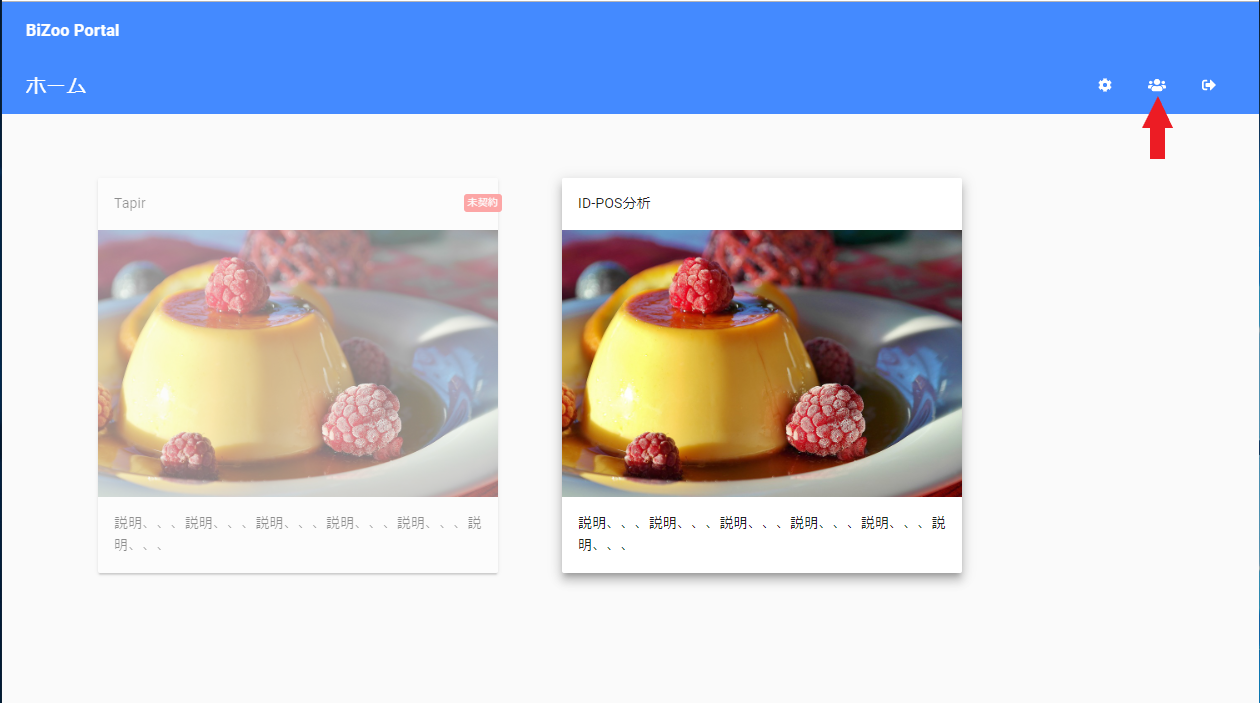
ユーザリスト、ユーザ登録画面について説明します。
- ユーザリスト画面
ユーザリスト画面ではシステムにログインできるユーザの管理ができます。
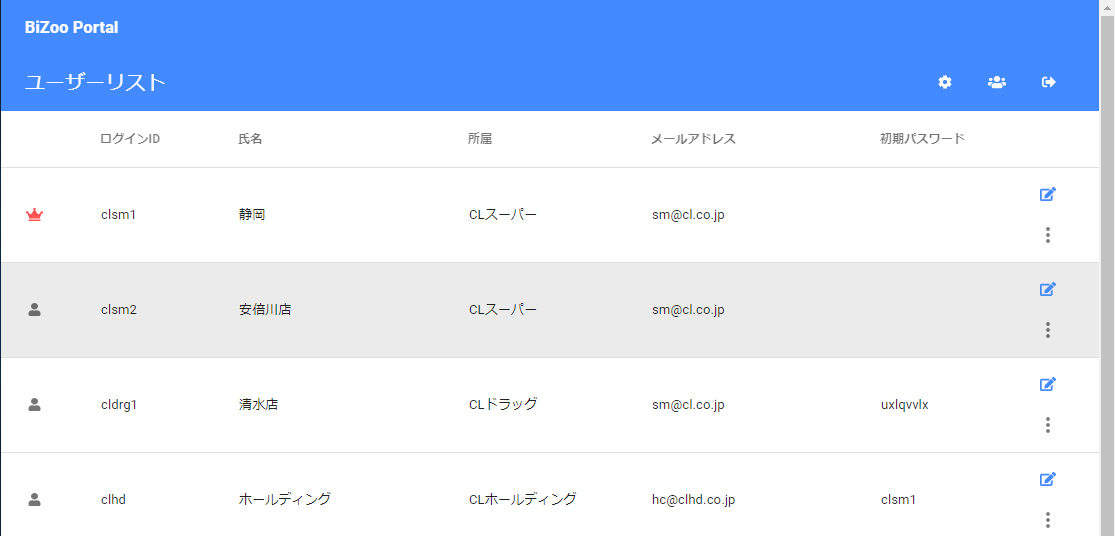
- ユーザ登録画面
ユーザ登録画面ではシステムにログインできる新たなユーザを登録できます。
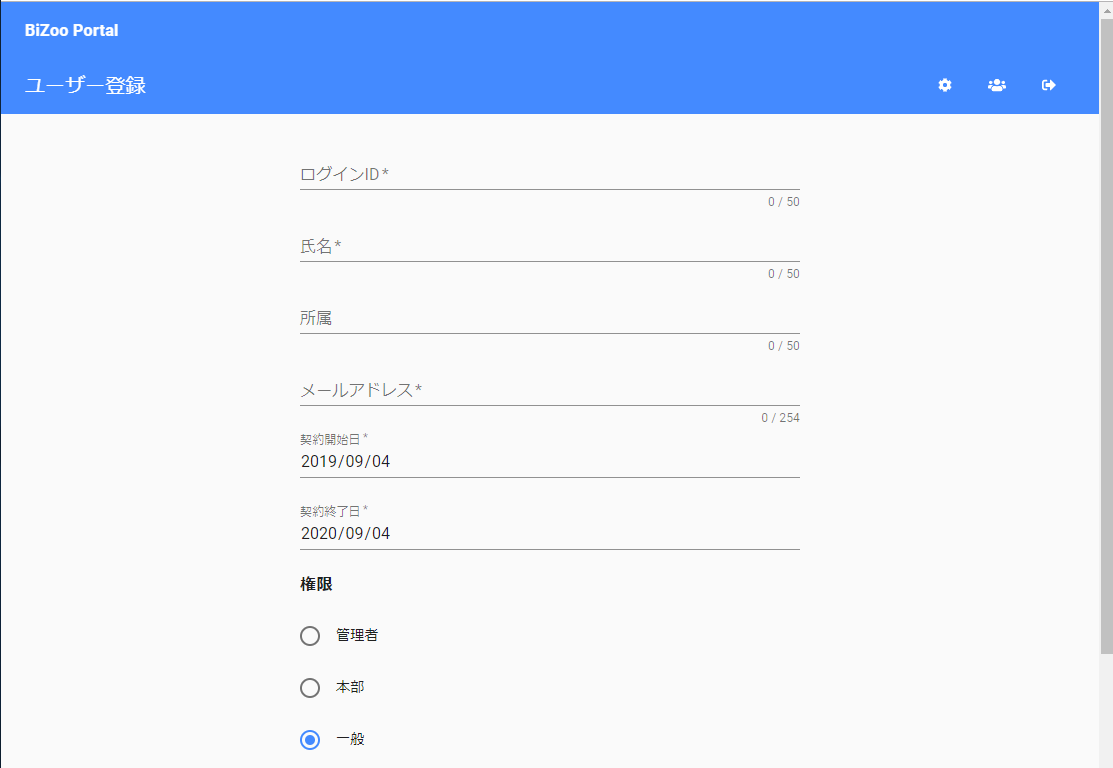
ユーザリスト
ユーザリスト画面について詳しく説明します。
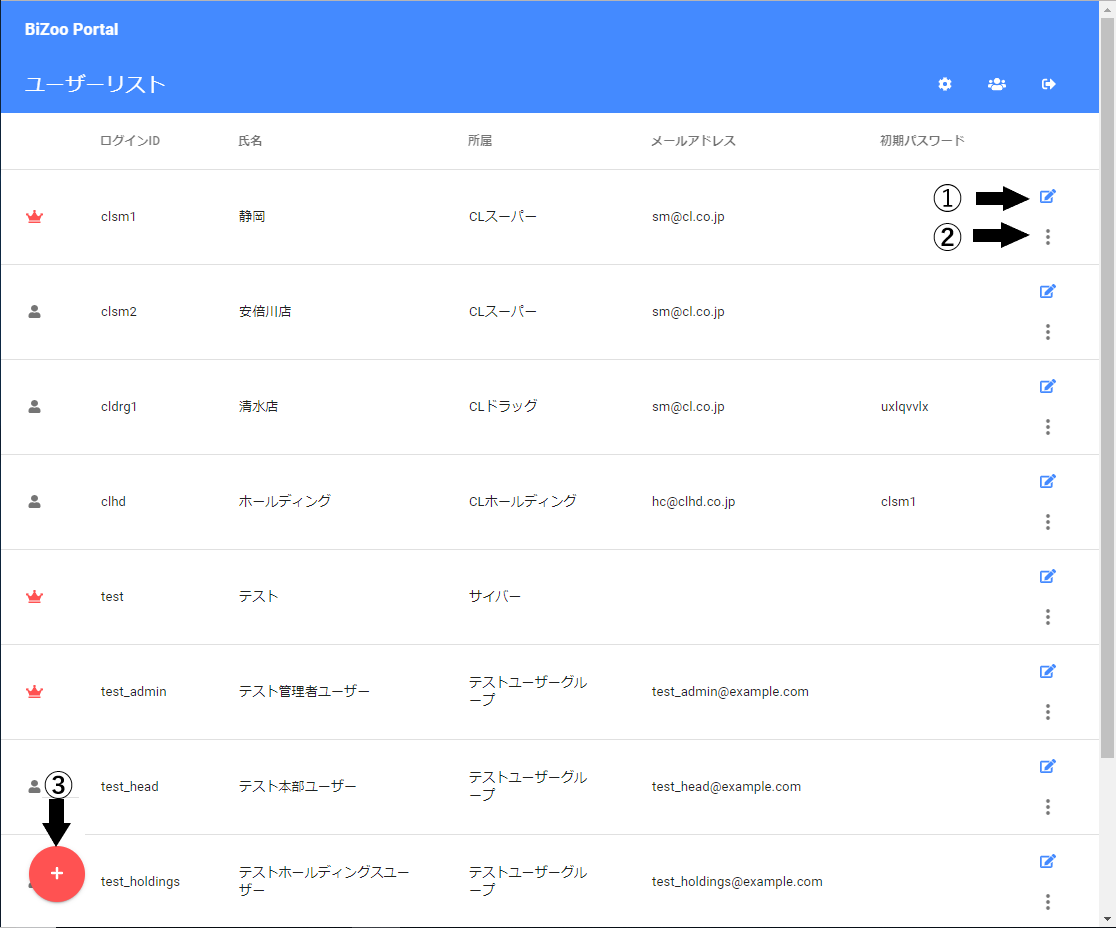
① : [ユーザ更新]ボタン
ユーザ更新画面に移動し、各ユーザ情報を編集することができます。
② : [その他]ボタン
各ユーザ情報の削除と編集、パスワードのリセットができます。
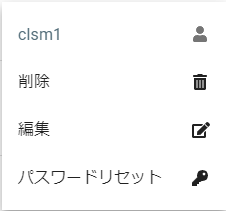
③ : [ユーザ登録]ボタン
ユーザ登録画面に移動し、新しくユーザを登録することができます。
ユーザ登録
ユーザの登録は、
を入力して行います。
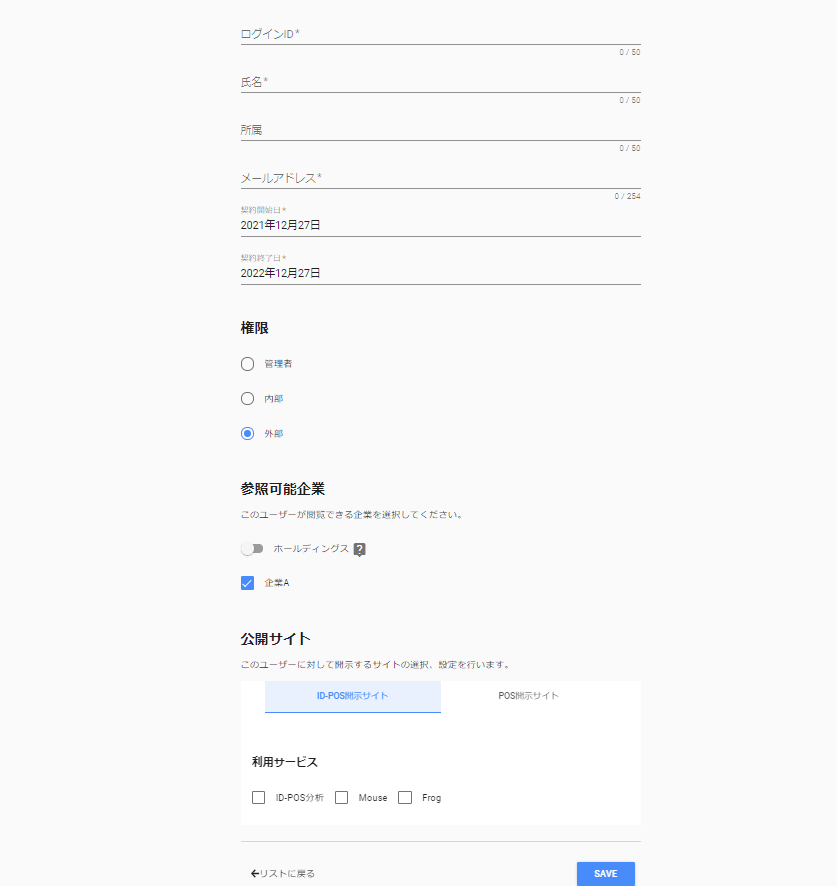
必要な情報を入力した後に[SAVE]ボタンをクリックすると新しいユーザの登録が完了します。
権限
ユーザの権限には管理者、本部(社内ユーザ)、一般(外部ユーザ)の3種類あります。
参照可能企業
ホールディングスユーザーは自動的に全企業参照可能です。
公開サイト
ID-POS開示サイト、POS開示サイトの2種類があります。
ID-POS開示サイト
ID-POS開示サイトは
を入力します。
POS開示サイト
- 利用サービス
- 自社商品
- POS閲覧可能分類
を入力します。

利用サービス
利用サービスは公開サイトにてID-POS開示サイトを選択している場合、ID-POS分析、Mouse、Frogの3種類を選択できます。POS開示サイトでは、POS分析のみ選択できます。
ID-POS開示サイトの場合にてMouseを選択した場合のみ、Mouse設定を入力します。
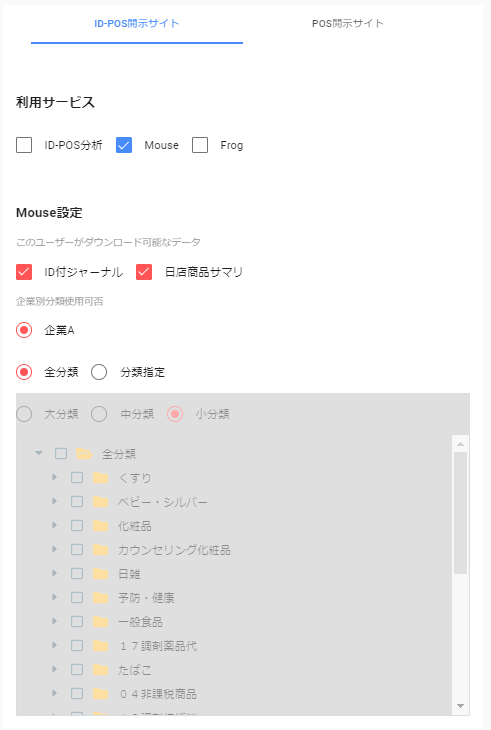
自社商品
自社商品では設定しない、メーカーを設定、取引先を設定の3種類から選択することができます。
メーカー、取引先を設定した場合、設定した分析結果の自社商品がハイライトされます。
また、「POS分析で閲覧可能商品は自社商品のみ」のチェックボックスにチェックを入れると、設定した自社商品のみサイトにて表示されます。
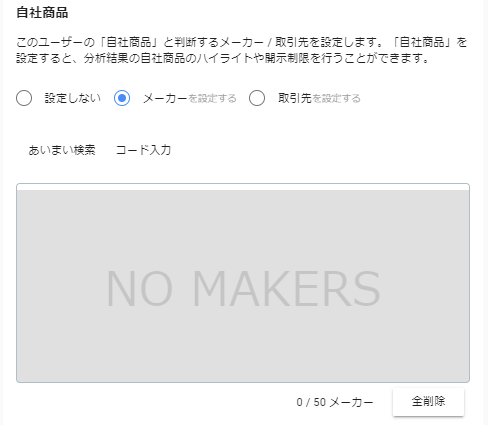
POS閲覧可能分類
POS閲覧可能分類では全分類と分類指定のどちらかを選択できます。
分類指定を選択した場合、チェックボックスで選択した分類のみがサイトにて表示されるようになります。